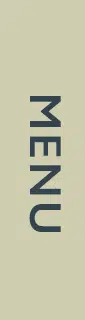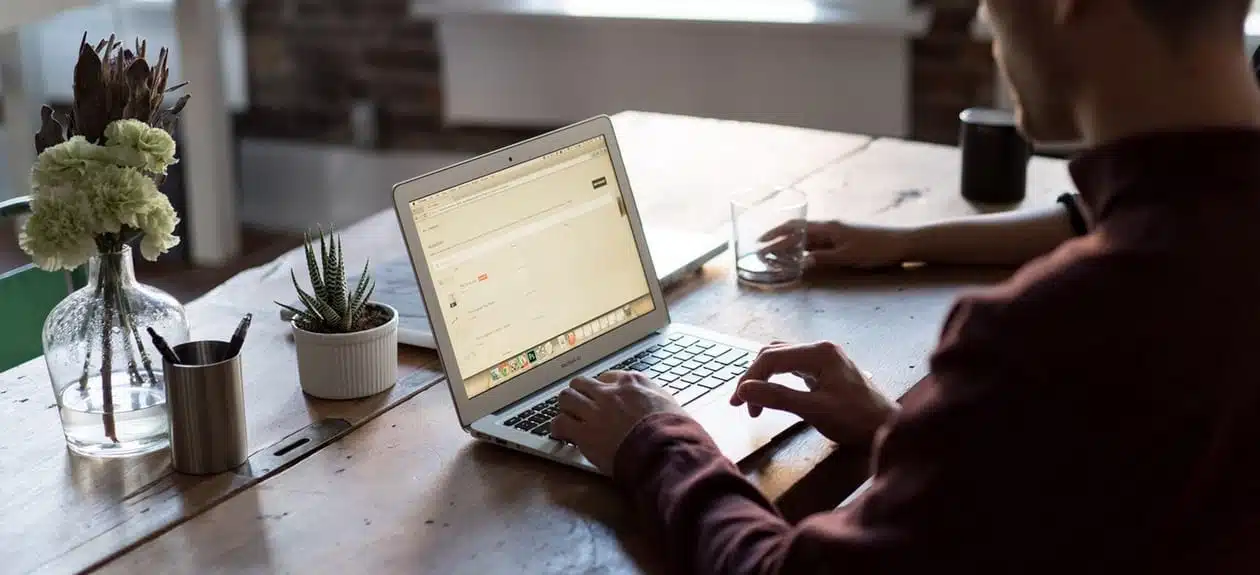WordPress powers 25% of all websites on the internet. Its popularity is largely because it’s easy to use.
If you’re one of the many people using WordPress to run your business website, then there are a few things you’ll need to know how to do.
Keep reading to find out more about how to update WordPress, install and customize themes, and more.
How to Update WordPress
Here are the steps you need to follow to update WordPress to keep it running faster and get the latest security updates:
Step 1: Backup Your Site
To make sure all of your blog posts and web content stay safe, you’ll first need to back everything up. You can do this offline, or use one of many plugins to do so.
Step 2: Disable Caching
Because caching can change the way your website functions, you need to disable it during backups. Look for any plugins that cache, and turn them off.
Step 3: Update Plugins and Themes
Go through your plugins and themes and make sure that they’re all up-to-date before you get to the actual WordPress update.
Step 4: Update WordPress
Go to your dashboard, and you should see where all of your plugins and themes are updated. Then, just click the button that says “Update Now.” From there, all that’s left is to turn caching on and make sure everything is working well.
How to Install a WordPress Theme
Themes are great because they allow you to set up your website the way you want it. Many are also customizable, so you can add your images, colors, and text.
Here’s how to install a WordPress theme:
Step 1: Find a Theme
To get to the themes, take the following path:
- Dashboard
- Appearance
- Themes
- WordPress.org Themes
From there, you’ll see a list of themes that you can look through to install. For best results, use the search filter to choose the features you’re looking for in a theme. This will quickly narrow down your options.
Step 2: Install Theme
When you find a theme that you like, you’ll see a blue “Install” button on it. Click that, and it will be installed. You can now find it listed under the available themes when you go to Dashboard > Appearance > Themes.
Step 3: Activate Theme
To activate your new theme, click the “Activate” button when you see your newly-installed theme in the theme menu.
How to Customize Themes
If you want to customize your theme, make sure you picked one that can be easily customized. Many of the paid themes are more easily customizable.
Here’s how to customize your WordPress theme:
Step 1: Navigate to the Customization Menu
Go to Dashboard > Appearance > Customize. There, you should see your website on the right side and a menu on the left side of your screen.
Step 2: Customize Away!
Scroll through the menu items and change whatever you want. Depending on the theme, you may be able to change colors, fonts, background images, and more.
Next Steps
Once you’ve taken the time to install and customize themes and update WordPress, you’re ready to take things to the next level.
Find out more about our services which can help you market your website and grow your business.